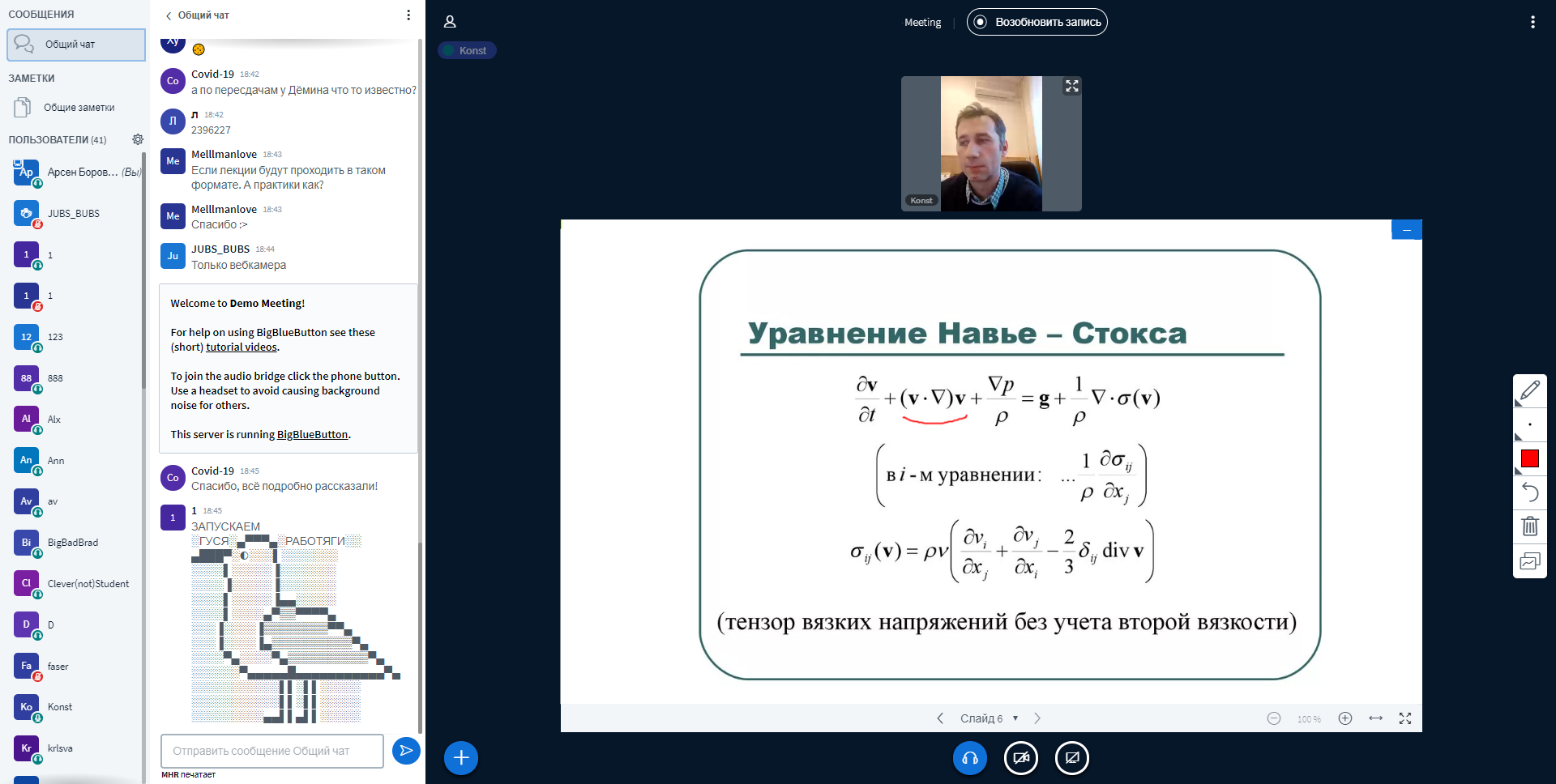
BigBlueButton - бесплатная система для проведения вебинаров с открытым исходным кодом.
Система достаточно интуитивна, поддерживает вещание через сервер нескольких человек по WebRTC, воспроизводит и вещает в браузерах на смартфонах. В Chrome без плагинов может захватывать и вещать рабочий стол.
BigBlueButton устанавливается в сети организации и предполагает, что с помощью API на нём будут создавать вебинарные комнаты. Для него нужно ПО, которое и будет эти комнаты через API создавать, авторизовать участников вебинара и модераторов.
Модуль ELiS BigBlueButton и является модулем, обеспечивающим интеграцию с BigBlueButton, создание комнат, ограничение доступа, контроль имен пользователей и т.п.
Содержание
Установка BigBlueButton[править]
Инструкция проверена на BigBlueButton 2.2.
В BigBlueButton не будет работать связь, если запускать его по HTTP. Нужно обязательно использовать HTTPS. А значит необходимо назначить доменное имя серверу.
Создание доменного имени[править]
Перед установкой создайте в DNS доменное имя, например bbb.example.com
Установите BigBlueButton[править]
Установка возможна только на Ubuntu.
Установите по инструкции: https://docs.bigbluebutton.org/2.2/install.html.
Вначале у вас установка заработает на протоколе HTTP, затем вам надо будет установить сертификат (бесплатный сертификат можно установить с помощью Let's Encrypt, используя certbot).
В инструкции эта операция записывается как:
$ sudo certbot --webroot -w /var/www/bigbluebutton-default/ -d bbb.example.com certonly
Не забудьте переключить на защищенный протокол также FreeSWITCH
Установка модуля ELiS BigBlueButton[править]
Модуль бесплатен и находится в открытом репозитарии.
Установить модуль можно командой:
# dnf install drupal7-elis-mod-bbb
Дальше настройку необходимо продолжить на сайте ELiS.
Включите модуль ELiS BigBlueButton на странице admin/modules
После включения у вас появится новый тип ноды bigbluebutton.
Каждая нода такого типа будет отвечать за создание одной вебинарной комнаты в BigBlueButton.
Настройка модуля ELiS BigBlueButton[править]
Перейдите на страницу admin/config/media/bigbluebutton конфигурации сервера по умолчанию и секретного ключа.
Введите в поле Base URL URL до вашего сервера.
https://bbb.example.com/bigbluebutton
После имени хоста должна быть строка "/bigbluebutton".
В поле Security Salt вводится секретный ключ, сгенерированный на сервере BigBlueButton
Просмотреть ключ на сервере BigBlueButton можно командой:
# bbb-conf --salt
Пример:
QljsdifyZUYmZ720s127vT131IZOYYR8OB8CrYn9YF
В настройках клиента (CLIENT SETTINGS) убедитесь, что открываться вебинар будет в новом окне ("Открывать в новом окне").
Сохраните изменения.
Эти настройки будут применяться для вебинара по умолчанию.
Ниже будет рассказано как поступить, если вам надо к ELiS подключить несколько разных серверов BigBlueButton.
Настройка прав[править]
Перейдите к настройке прав доступа. На странице admin/people/permissions#module-elis_bbb выберите кто может модерировать любые встречи (вебинары), только свои встречи, кто может посещать встречи и запускать запись.
Дальше наделите необходимые роли на странице admin/people/permissions#module-node правами создавать ноды типа bigbluebutton.
Напомню - такая нода и есть комната в вебинаре. Кто может создавать ноды, тот может создавать комнаты.
Настройка свойств вебинара[править]
Перейдите к настройке нод типа bigbluebutton.
На странице admin/structure/types/manage/bigbluebutton на вкладке "Настройки Big Blue Button" можно задать настройки вебинарных комнат по умолчанию. При этом опция "Пометить ноды этого типа как встречи" всегда должна быть активной.
Ограничение доступа средствами ELiS[править]
В вебинарную комнату можно попасть только со страницы ноды, если есть права на просмотр ноды (контролируется модулем ELiS DRM и другими модулями доступа на уровне Drupal) и если роли пользователя разрешено заходить в вебинар.
Т.о. можно создавать вебинары для конкретных организаций.
Авторизация пользователей[править]
Модуль в качестве имени пользователя будет использовать логин в ELiS. Если вы разрешите посещение вебинаров анонимным пользователям, то и их имена будут Anonymous.
Возможность самостоятельно вводить логин в BigBlueButton отсутствует.
Рекомендуется, чтобы все пользователи были авторизованы для входа в вебинар.
Использование нескольких серверов BigBlueButton[править]
Если у вас будет много вебинаров и много пользователей, единственному серверу может не хватить производительности. В таком случае можно установить несколько серверов BigBlueButton и для вебинарных комнат указать на каком сервере они будут находиться.
Сделать это можно путем редактирования ноды типа bigbluebutton и указания в поле field_config в формате JSON base URL до другого сервера BigBlueButton.
Эта опция перепишет base URL сервера BigBlueButton по умолчанию.
Формат файла JSON в field_config:
{"bbbBaseUrl":"https://bbb.example.com/bigbluebutton"}
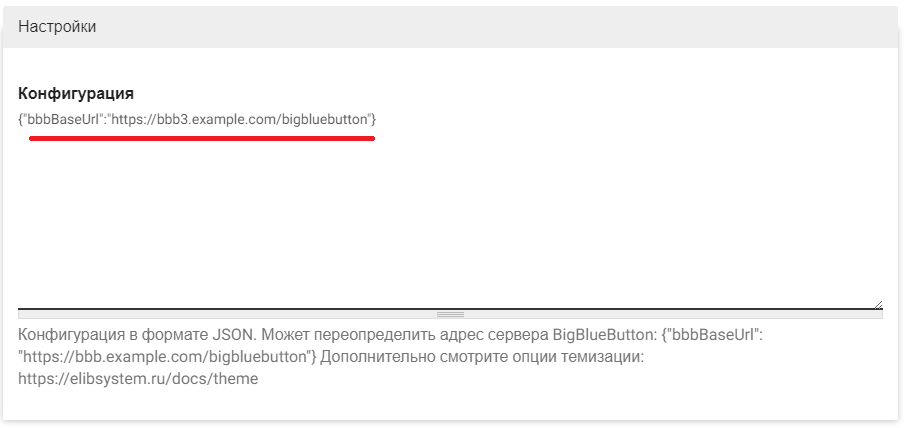
Т.е. в поле bbbBaseUrl необходимо указать URL вместе с '/bigbluebutton' после имени сервера.
Например, если у вас будет три сервера BigBlueButton с именами bbb1.example.com, bbb2.example.com, bbb3.example.com, то:
- в admin/config/media/bigbluebutton можно ввести base URL https://bbb1.example.com/bigbluebutton;
- в первой ноде оставить field_config незаполненным;
- во второй ноде ввести в field_config
https://bbb2.example.com/bigbluebutton - в третьей ноде ввести в field_config
https://bbb3.example.com/bigbluebutton
Вход в вебинар[править]
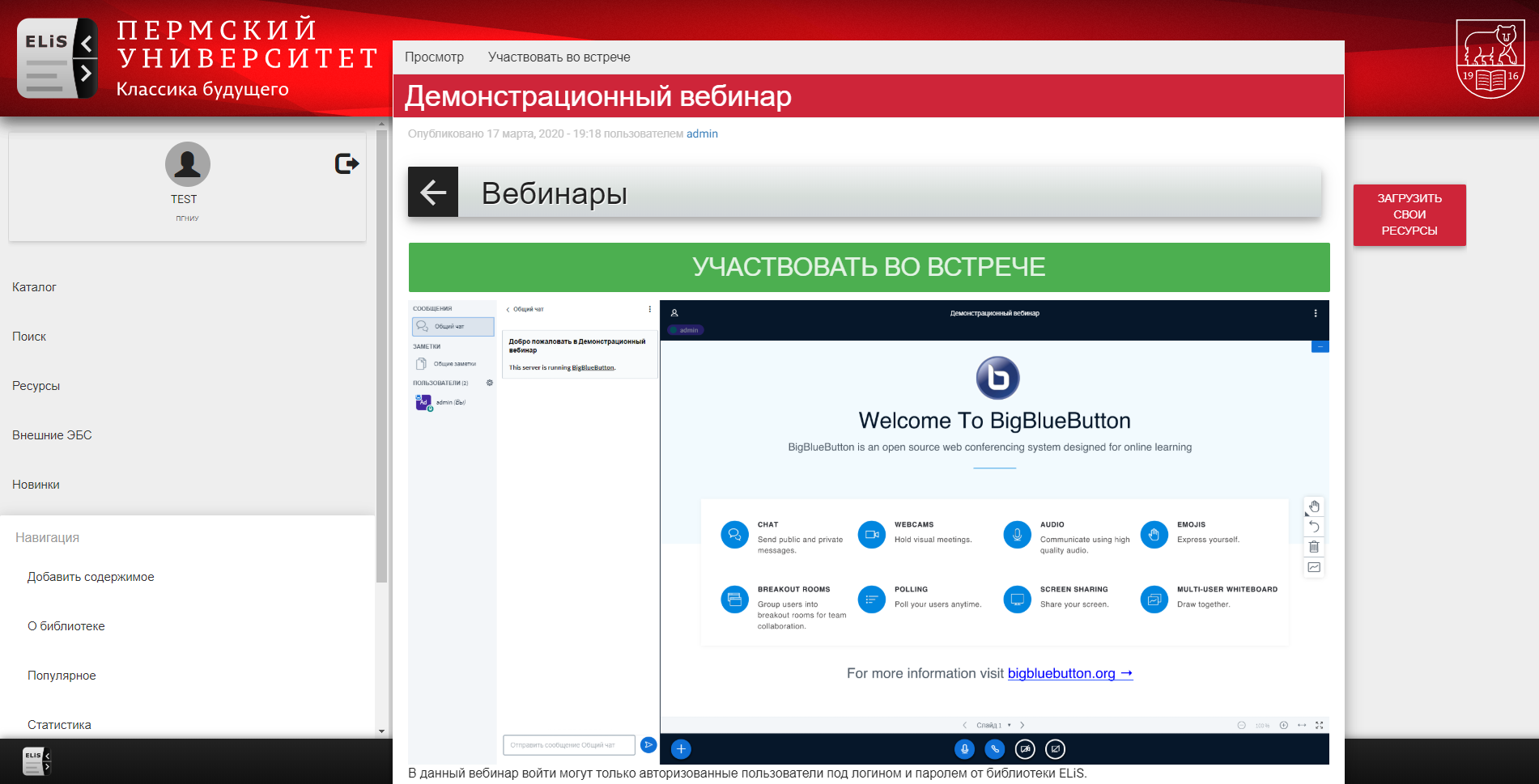
Пользователь с правами входа увидит при просмотре ноды кнопку входа.
Модератор увидит две кнопки, одна для входа пользователем и другая для входа модератром.
